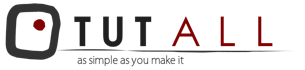
Der Editor
Wir gehen hier die wichtigsten Werkzeuge durch, die Sie verwenden können um aufgenommene Tutorials zu bearbeiten.
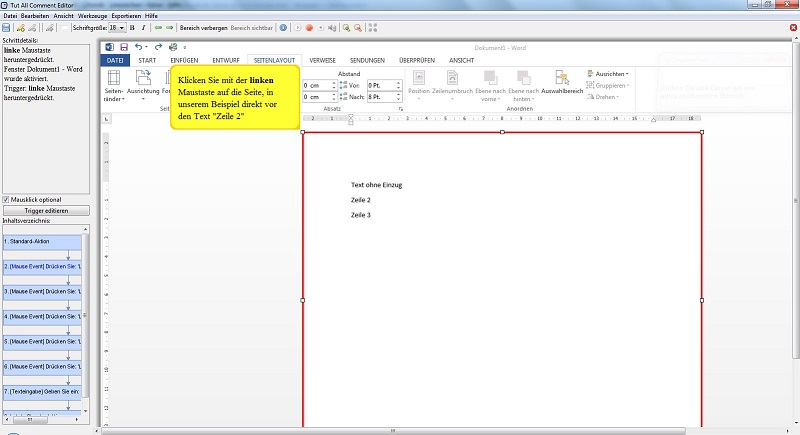
✔ So sieht der obere Balken im Editor aus. Rechts geht er noch weiter...

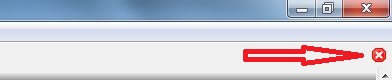
...und Sie können jederzeit Schritte löschen, indem Sie auf das kleine, runde "x" in der oberen rechten Ecke klicken. Aufpassen: der logische Aufbau, bzw. die richtige Abfolge der Schritte im Programm sollte gegeben bleiben.
✔ Mit dem (1) Stift-Plus Icon können Sie eine zusätzliche (2) Infobox einfügen. Diese wird oft verwendet, um Nutzern zusätzliche Informationen zu geben. Eine Infobox kann mit dem Stift-Minus Icon wieder entfernt werden.
(1) (2)
(2)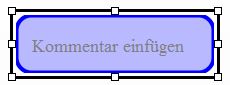
✔ Texteigenschaften wie Schriftgröße und Hervorhebung (Fett/Kursiv) können hier eingestellt werden.

✔ Mit den Pfeilen können Sie zum nächsten oder zum vorigen Schritt wechseln.

✔ Sie können Bereiche des Bildschirms, später beim Abspielen oder im Handbuch, verpixeln lassen, falls dies aus Datenschutzgründen notwendig ist. Wählen Sie dafür (1) "Bereich verbergen", und ziehen das (2) graue Feld über die zu verbergende Fläche.
(1) (2)
(2)
✔ Mit dem (i) Icon fügen Sie vor Ihrem jeweiligen aktiven Schritt einen Zusatz-Informations-Schritt ein. Dieser Informationsschritt basiert auf ihrem angewählten Schritt. Falls Sie diesen Basis-Schritt löschen, löschen Sie auch den Zusatz-Informations-Schritt. Zusatz-Informations-Schritte können ohne Konsequenzen gelöscht werden.

✔ Sie können für jeden aktiven Schritt eine Audioaufnahme anfertigen. Zum Aufnehmen klicken Sie auf den roten Kreis. Wenn Sie eine Audioaufnahme erstellt haben, können Sie diese im Editor zum Testen abspielen und auch wieder löschen und neu aufnehmen.
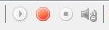
✔ Sie können die Bildschirmansicht ändern, wenn Sie z.B. Ausschnitte größer (Plus)/kleiner (Minus) sehen wollen.

✔ Mausklicks werden so angezeigt, wie sie später auch im Tutorial angezeigt werden sollen, der Text in den Textboxen kann modifiziert werden.
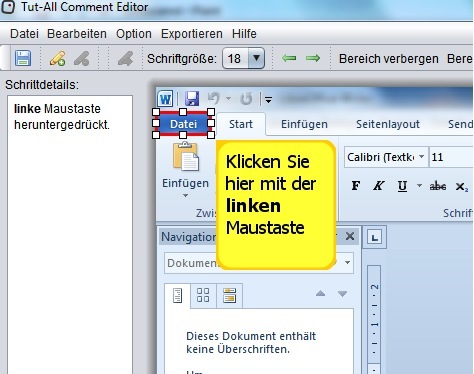
✔ Sie können sowohl Klicks als auch Texteingaben für Nutzer des Tutorials optional machen. Dazu setzen Sie auf der linken Seite, direkt über der Liste aller Schritte, bei der Angabe "Mausklick optional" oder "Text optional" einen Haken. Der Nutzer kann später einen beliebigen Text eingeben und ist nicht an die vorgegebene Eingabe gebunden. Sie können im darauffolgenden Dialogfeld sogenannte "Trigger", also für den Nutzer auszuführende Aktionen (wie Klicken mit der linken/rechten Maustaste) bestimmen.
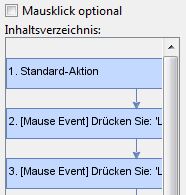

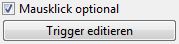
✔ Wenn Sie am Ende der Tutorial-Schritte angekommen und Sie mit dem Nachbearbeiten fertig sind, schließen Sie den Editor im Menü über Datei -> schließen. Wichtig: Wenn ein Tutorial hochgeladen wurde, kann es nicht mehr bearbeitet werden.